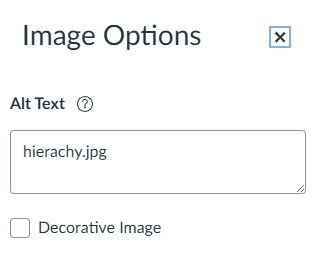Accessibility
Accessibility ensures that everyone, regardless of ability, has equal access to spaces, tools, information, and experiences. It is about removing physical, digital, and systematic barriers so people with disabilities can participate fully and independently. From providing captions and screen reader compatibility to designing inclusive environments, accessibility is not just a compliance checkbox—it is a commitment to equity, dignity, and universal design.
A new federal ADA requirement goes into effect April 24, 2026. This means all public-facing digital materials, including all Canvas materials, will need to meet WCAG 2.1 Level AA standards. This is about equity and supporting student success, and an opportunity to strengthen teaching and learning practices. eLearning is here to support you every step of the way!
To help you comply with accessibility, CSN has licensed with ALLY to assist you to make your digital content accessible.
Anthology Ally: Making Course Content Accessible
Ally is helping digital course content be more accessible for the student as well as help faculty know which digital media needs accessibility improvement.
Faculty | Students | Institutions |
| Get instant feedback about the accessibility of your documents. | Get your Canvas documents converted into a format that works for you. | Create institution-wide course content accessibility report. |
Anthology Ally is a cloud-based, yearly licensed product that works within the Canvas LMS.
YouTube video 4-minute overview
GENERAL ALLY HELP FOR INSTRUCTORS
View ALLY Instructor Feedback Panel in Canvas
View Individual File Accessibility in Canvas
To make sure any document you create is accessible, you need to pay attention to four main areas in your document:
- Heading Styles
- Image Descriptions (textual description for non-textual content called "alt text")
- Identifying Complex Data and Tables
- Conveying meaning with text color and highlighting
You address these areas by ensuring that your authoring tools have what it takes to accomplish the following tasks:
- format text with heading styles
- apply image descriptions to images, transcripts for audio, captions for video
- format for table accessibility
- examples of color usage with text and graphs
When you address these three concerns within your digital documents, you help ensure a basic level of accessibility that will allow most students to access your course successfully.
The following are tutorials for specific versions of Word:
To make images and complex visual illustration accessible, you need to add a text alternative to the image that conveys the same information as the image itself. This text is called "alternative text" or "alt text".
Alt text is read by a screen reader or other assistive device. It communicates the purpose of the graphic, not its appearance. This allows screen reader users to benefit from the information being conveyed by the image, even if they cannot see it.
Accessible images are beneficial in many situations, such as:
- People using screen readers: The text alternative can be read aloud or rendered as Braille
- People using speech input software: Users can put the focus onto a button or linked image with a single voice command
- People browsing speech-enabled websites: The text alternative can be read aloud
- Mobile web users: Images can be turned off, especially for data-roaming
What and When to Write the Alt Tag
WebAIM's alt tag page shares many different image situations and how to alt tag each image.
W3.org created an alt tag decision tree.
HOW TO ADD ALTERNATIVE TEXT
Canvas
The image options will show the Alt text field, which is the name of the image. For better accessibility, type a description of the image contents. To mark the image as decorative, click the Decorative image checkbox. If the Decorative Image checkbox is selected, the alternative text field is grayed out.
PowerPoint presentations tend to be highly visual, and people who are blind or have low vision can understand them more easily if you create your slides with accessibility in mind.
The following are key best practices for creating PowerPoint presentations that are accessible to people with disabilities.
- When creating a new slide, use the built-in slide layout.
- Give every slide a unique title.
- Provide alternative text for figures, images, and graphics.
- Create data tables with column headers and ensure proper reading order in tables.
- Write meaningful links that indicate link's destination. Example: WebAIM Introduction to Web Accessibie Links.
- Use sufficient color contrast. (Here's WebAIM's color contrast checker)
- Create slides with accessible reading order.
- Use the PowerPoint's built-in accessibility checker
- Microsoft's "Make your PowerPoint Presentations Accessible" includes the above best practices and links to tutorials.
Syracuse University Accessible IT shows you the techniques that make PowerPoint presentations more accessible.
For a PDF to be accessible, the following requirements must be met:
- The text must be readable as text (i.e. text is not stored as an image).
- The file must meet accessibility standards by providing alternative text for images, proper headings, appropriate link text, etc.
- The file must be exported correctly. If a file is created by printing to PDF, it will not be correctly tagged.
Converting Documents to PDFs
The easiest way to create an accessible PDF document is to start from an accessible Word, PowerPoint or other accessible document. To produce an accessible PDF files start with an accessible Word, PowerPoint or other accessible digital document.
Scanned PDFs
If you have it, it is always best to use the original digital document to create the PDF (see directions above for how to convert digital documents). If you don’t have a digital version, you will need a scanner and Adobe Acrobat Pro (available from OTS) to create an accessible PDF.
- Scan the document as per the machine’s directions at a resolution of 300 dpi (for campus machines the settings are in the advanced setting tab under “Resolution”).
- Open the document in Adobe Acrobat Professional. Click on the Edit PDF tool in the right pane. Acrobat automatically applies optical character recognition (OCR) to your document and converts it to a fully editable copy of your PDF.
- Run the Make Accessible Wizard and add all necessary alt tags and headings.
Specific directions for fixing a scanned PDF in Acrobat:
- Accessibility Tags Panel (for tagging headings and adding alt text)
- Reading Order Panel
- Repair the Content and Tag Order
Library Resources
Many library resources from CSN Libraries have a PDF you can download and share with your students in Canvas. While some of these are accessible, sometimes they are not.
If you get a PDF from the library that is not accessible, we recommend linking to the resource. The library has directions for linking to library content in Canvas.
Fillable Forms
Fillable form PDFs work in a similar way to other PDF document, but with a couple of new features. For help with these features visit WebAIM’s help pages for fillable forms.
Closed Captioning
Captions are text versions of the spoken word presented within multimedia. Captions allow the content of web audio and video to be accessible to those who do not have access to audio. Though captioning is primarily intended for those who cannot hear the audio, it has also been found to help:
- those that can hear audio content
- those that have to mute audio because of their environment (e.g. they are watching the video in a work breakroom or in a library)
- those who may not be fluent in the language in which the audio is presented
Captions can be either closed or open. Closed captions can be turned on or off, whereas open captions are always visible.
Panopto is a tool that can assist in creating closed captions in your videos you create with Panopto or videos you upload into Panopto. Access Panopto in your Canvas course’s left navigation. Use the following tutorials to closed caption your videos.
- Captions are automatically generated when you record a video or upload a video into your Panopto course folder
- Edit Captions for ADA Compliance
Phase 4 will focus on Math and Science equations.
Questions: Dr Ray Lawson (Raymond Lawson)